Con questo articolo iniziamo una serie di brevi tutorial dedicati al software di notazione musicale Notion 6 della casa americana Presonus. Questo software si dimostrerà molto potente ed estremamente intuitivo in tutte le sue applicazioni. Poche indicazioni vi permetteranno di apprendere quasi la totalità delle sue potenzialità.
Lanciamo il software.
La prima schermata chi si presenta è caratterizzata da tre grandi pulsanti: “Nuova partitura” che vi permette di realizzare un nuovo documento, il pulsante “Apri” che vi farà caricare una partitura esistente e infine il pulsante “Importa” (sull’importazione o l’esportazione di un documento all’interno del software dedicheremo più avanti un tutorial specifico).
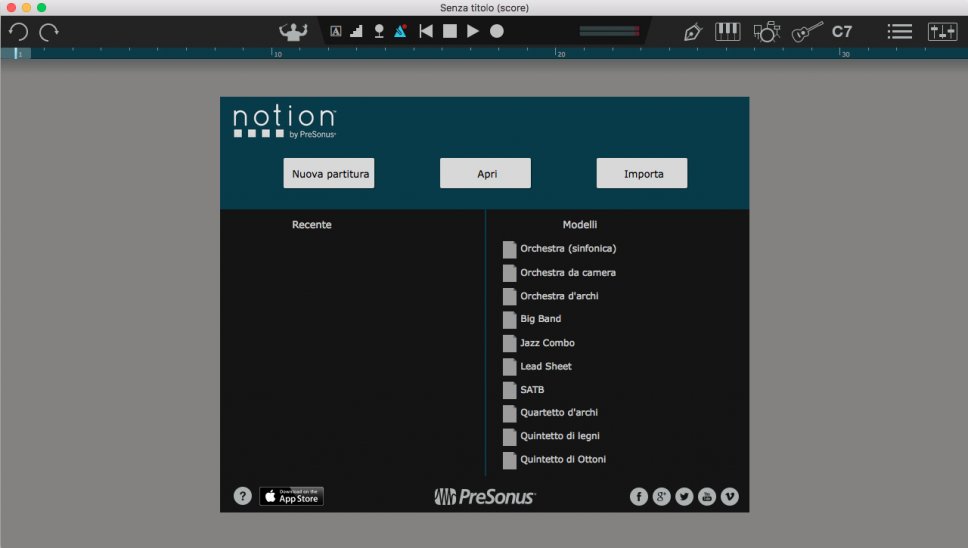
Cliccate ora su “Nuova partitura“.
La schermata dell’Impostazione della partitura si presenta completamente bianca con a lato l’elenco della famiglia degli strumenti. Con il mouse selezionate la famiglia desiderata e quindi, una volta visualizzato lo strumento necessario, fate un clic su di esso. Selezionate in questo modo tutti gli strumenti e vedrete costruirsi la vostra partitura sul lato sinistro dello schermo.
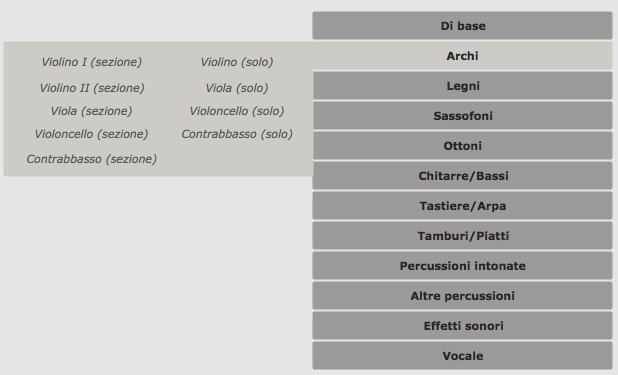
Durante la selezione e l’inserimento degli strumenti in partitura tre simboli compariranno sul lato sinistro di ogni rigo: un ingranaggio, una croce di colore rosso e un occhio verde. L’ingranaggio vi permetterà di modificare le caratteristiche del rigo (compresa la possibilità di ricambiare lo strumento già precedentemente assegnato).
La croce vi consentirà di eliminare il rigo, mentre l’occhio di renderlo visibile o meno alla stampa.
“
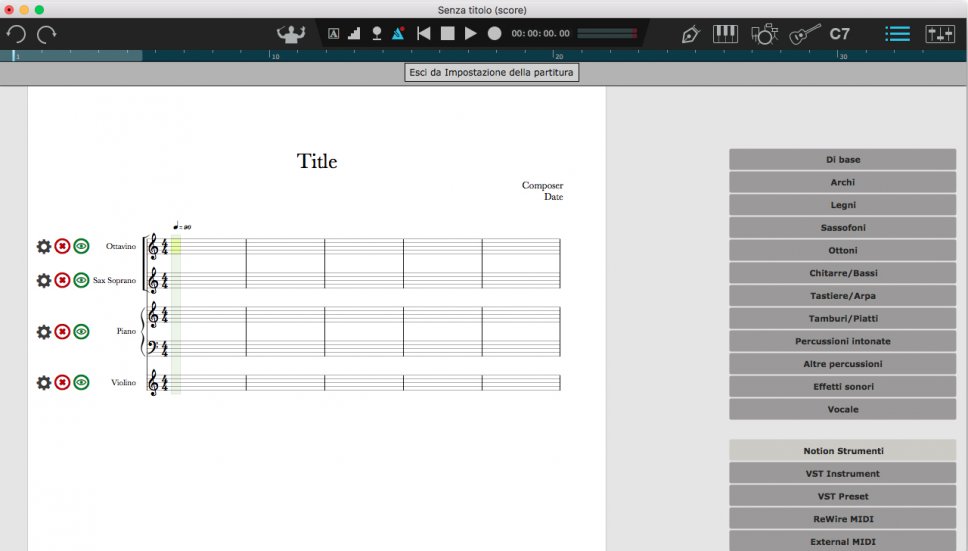
Completato l’organico strumentale cliccate ora sul pulsante in alto “Esci da impostazione della partitura“.
Osservate ora la parte alta del vostro schermo; una tavolozza fissa con una serie di icone sarà a vostra disposizione. Partendo da sinistra:
- due frecce una in senso antiorario e una in senso orario saranno i vostri undo – redo
- un direttore d’orchestra, la modalità performance
- una A riquadrata che vi permetterà di muovervi da una indicazione di sezione a un’altra
- una scala: la registrazione Midi step by step
- la registrazione della performance sul rigo n Tempo
- il metronomo
- tutti i pulsanti del Player
- un digital vu-mter del master
- le icone riferite alla modalità di inserimento delle note: penna stilografica (scrittura a mano), tastiera, batteria, chitarra
- concludono l’elenco l’icona degli accordi, un elenco puntato che vi darà la possibilità di richiamare nuovamente le impostazioni della partitura e il mixer.
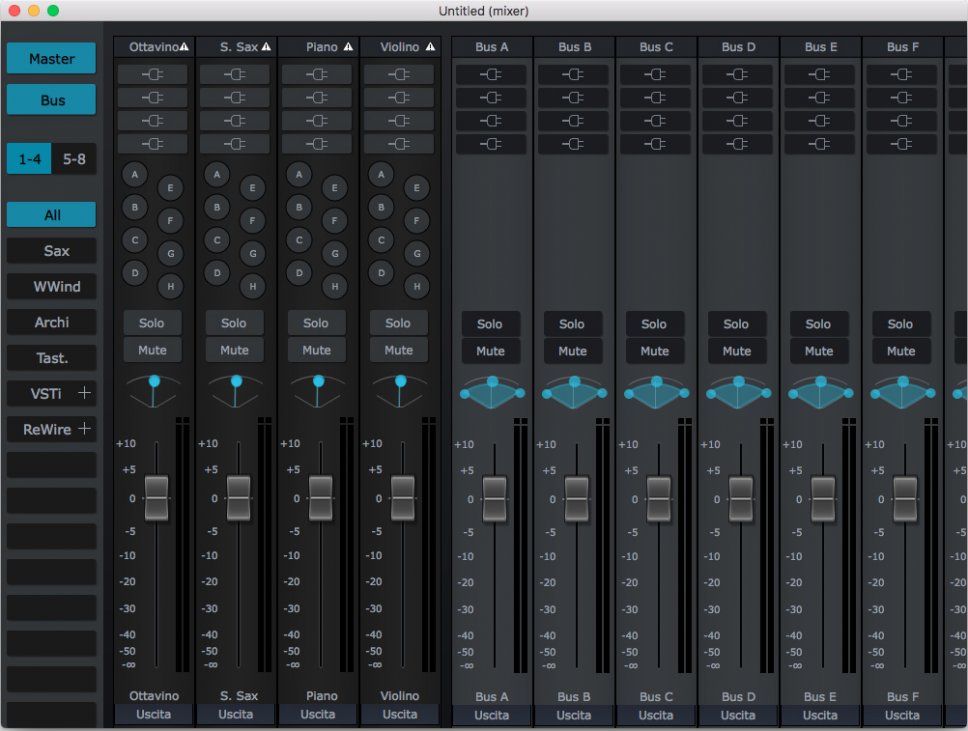





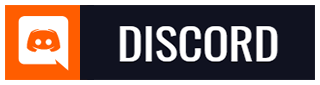
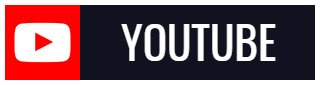
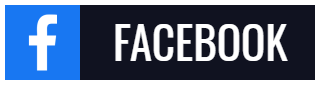
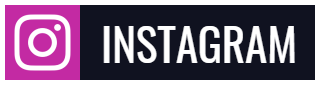
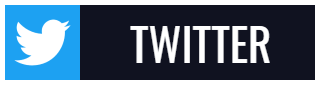
Aggiungi Commento