Molti mi hanno scritto chiedendo un tutorial riguardante il Midi ed in particolare come Studio One utilizza il MIDI sia internamente sia esternamente con Tastiere, Controller ed Expanders.
Chi proviene da Cubase o Logic ha già un suo workflow ed un approccio creato negli anni e quindi trova difficoltà nel dover imparare nuovamente alcune funzioni, ma vi assicuro che con StudioOne sono stati risolti alcuni dei problemi che le altre DAW portano da anni nelle varie release proprio per evitare di dover reimpostare il lavoro degli utenti più fedeli.
Abbiamo già affrontato l’interfaccia ed il mixer nei primi tutorials relativi a StudioOne 3 Professional, ora entreremo più nel dettaglio per poter meglio comprendere il reale utilizzo delle apparecchiature MIDI ad esso collegate.
Nella finestra di avvio clicchiamo immediatamente su Configure External Devices, in basso al centro nella sezione SETUP. Troviamo subito la sezione External Devices del pannello Preferences. Molti di noi avranno già l’interfaccia MIDI inserita nella scheda Audio o una tastiera MIDI collegata USB direttamente al computer.
Dal pulsante in basso “Add…” arriviamo ad una finestra di configurazione chiamata appunto Add Device. A sinistra troviamo una vasta gamma di note tastiere e controller già preimpostata da selezionare oppure la scelta, nelle prime tre voci, di una nuova tastiera, uno strumento MIDI, o un nuovo controller da configurare manualmente perché non contenuti nella lista.
Nel mio setup ho a disposizione una tastiera controller MIDI della Novation Launchkey 49 che ritrovo nella lista tastiere a sinistra sotto la cartella Novation. Seleziono Launchkey 49 e nella sezione di destra vedrò accesi tutti i canali MIDI da 1 a 16. Nel menu Receive From seleziono Launchkey 49 Launchkey MIDI perché la utilizzerò come tastiera in alcuni strumenti di StudioOne.
Stesso discorso nel menu Send To. Lasciamo i filtri non selezionati e se la utilizziamo come tastiera principale selezioniamo Default Instrument Input. Visto che la Lanchkey dispone anche di pads e controller aggiungiamo un secondo device con queste caratteristiche. Clicchiamo su Add nuovamente e nella finestra Add Device aggiungiamolo cliccando su New Control Surface. Inseriamo il nome Novation nella riga Manufacturer, e Launchkey Controller nella riga Device Name.
Dal menu Receive From selezioniamo invece Lanchkey 49 In Control come anche nel menu Send To.
Sempre nella mia configurazione dispongo di una vecchia tastiera DX7 Yamaha che invece vorrei utilizzare per i suoi suoni e che quindi sia capace di ricevere messaggi MIDI da Studio One.
Sempre dal pannello delle preferenze clicchiamo su Add e inseriamolo come Strumento esterno selezionando New Instrument in alto a sinistra. In Manufacture inseriamo Yamaha e nel Device Name DX7. Questa volta dovremo selezionare il nostro MIDI out e MIDI in fisici posti nella scheda audio o in un interfaccia apposita esterna collegata via USB.
La mia RME Fireface UFX dispone di ben 2 interfacce MIDI, una anteriore e una posteriore, per cui da Receive From e Send To seleziono Midi Device Port 2 (quella anteriore). Qualora la volessi utilizza esclusivamente come expander esterno controllata dal mio LanchKey, inserirò LaunchKey nel Receive From e Midi Device Port2 nel Send To.
I MIDI channels da dedicare a questa funzione possono essere tutti o soltanto 1. Se la nostra unità esterna possiede degli arpeggiatori o degli effetti sarà necessario sincronizzarli con StudioOne selezionando Send MidiClock, Use Midi Clock Start e Send Midi Timecodes. Un ulteriore controllo espresso in millisecondi ci permette di decidere l’intervallo di tempo per le automazioni Control Change, lasciamolo al momento impostato su 10ms. Ci occuperemo dopo di configurare in controller mixer esterno come ad esempio iCon QPro o Presonus Faderport 8.
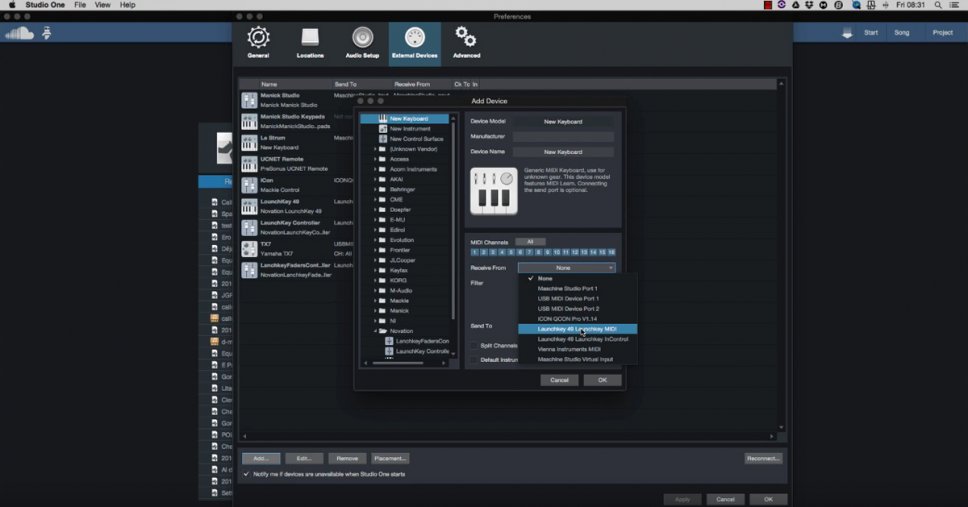
Creiamo una nuova song, chiamandola JGRStudios Test, impostiamo la frequenza di campionamento, e salviamola sulla scrivania. Ora nella nostra nuova song aggiungiamo una traccia dal menu in alto “add Track” e selezioniamo Instrument, automaticamente verrà selezionato Default come input, il nostro default è infatti la Launchkey che abbiamo configurato prima.
Aggiungiamo 2 tracce, Pack folder se le volessimo includere in una cartella, e come output un nuovo strumento che selezioniamo dal menu finale, ad esempio Impact di Presonus. Clicchiamo Ok ed avremo le due tracce Instrument pronte nell’arrangiamento.
Toccando la tastiera dovremmo poter vedere un piccolo triangolo arancione accendersi in basso a sinistra a fianco del simbolo del MIDI. Qualora non lo vedessimo, controlliamo che la tastiera sia accesa e collegata al computer, dopodiché ripetiamo gli steps precedenti.
Accertati invece che il segnale MIDI stia entrando in SO, clicchiamo sull’icona dell’altoparlante contenuta nella traccia, dopo i pulsanti M, S e Record. Toccando ora la tastiera dovremmo poter vedere il segnale MIDI in ingresso sempre in arancione. Assegniamo ora i suoni al nostro Impact.
Clicchiamo sulla piccola icona a tastiera posta a destra nella traccia per aprire la finestra di configurazione (istanza) di Impact. Carichiamo una patch di suoni dal menu in alto. Suonando ora la tastiera dovremmo poter udire la patch suoni caricati prima, ogni suono corrisponderà quindi ad una nota della nostra tastiera.
Nel caso di Impact sarebbe più comodo utilizzare i Pads che si trovano sulla Lanchkey, cambiamo quindi l’input MIDI. Cliccando su I in alto a sinistra apriamo la finestra di Inspector. In basso sotto il nome del canale, troviamo Out impostato su Impact e IN su Lanchkey49, stessa impostazione nell’instance di Impact. Siamo pronti ora a registrare la nostra batteria accendendo il pulsante Rec sulla traccia e cliccando Rec in basso nell’arrangment.
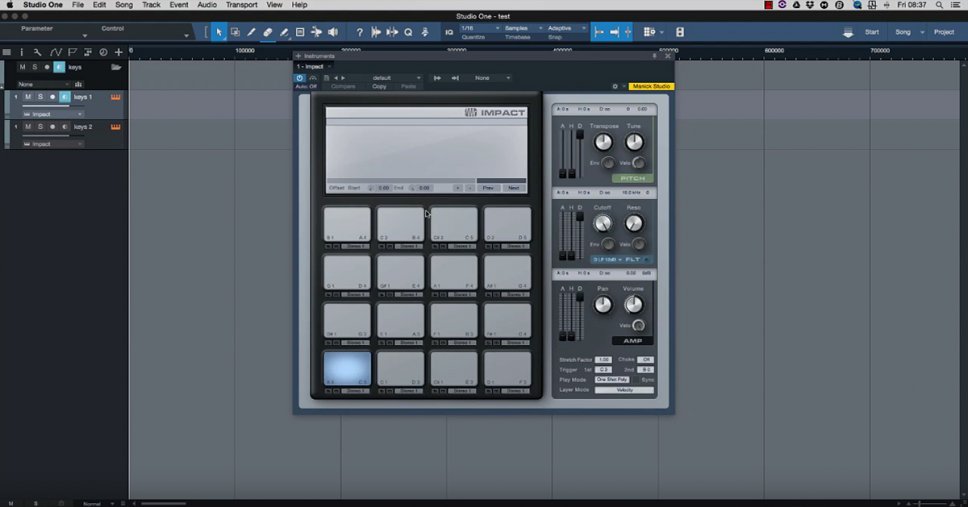
Inviare il MIDI in un nuovo strumento
Se vogliamo inviare la traccia MIDI appena registrata in un nuovo strumento, ad esempio il mio DX7 esterno devo cambiare il percorso OUT impostato ora su Impact su DX7 che avevamo prima impostato nelle preferenze. Qualora invece volessimo inviare i messaggi ad uno strumento virtuale interno dovremo crearne uno nuovo nella rack instrument contenuta nel Mixer.
Apriamo il mixer dal pulsante MIX in basso a destra. Nella sezione Instrument a sinistra dei canali carichiamo un nuovo strumento cliccando sul pulsante +. Aggiungiamo quindi un nuovo strumento dalla nostra lista, nel mio esempio ho inserito Novation Bass Station che viene fornito gratis con la tastiera LanchKey. A parità nella rack instrument con il nome in grigio anziché bianco.
Questo sta ad indicare che nessuna traccia MIDI è al momento assegnata. Torniamo sulla nostra traccia Instrument e nell’OUT dell’Inspector selezioniamo BassStation, ora siamo pronti a suonare questo nuovo instrument o ad inviare i segnali prima registrati con Impact a questo nuovo instrument. Ovviamente possiamo duplicare la traccia per poter inviare i segnali ad entrambe gli strumenti.

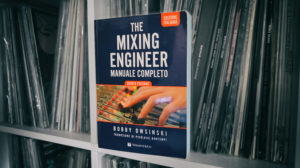
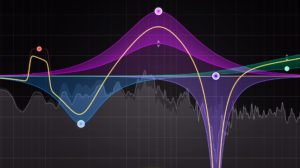


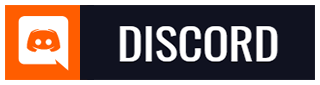
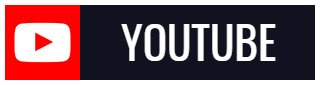
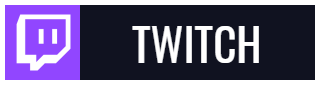
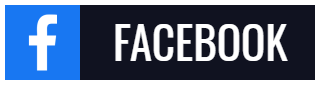
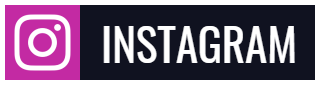
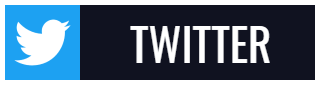
Aggiungi Commento