Eccoci alla seconda parte di questo approfondimento sull’interfaccia grafica di Makemusic Finale 2012 e, in particolare, nell’esplorazione del menu File, un menu decisamente corposo e pieno di opzioni utili, sicuramente da approfondire in modo da essere consci di tutte le possibilità offerte e poterne quindi approfittare all’occasione. Ci eravamo lasciati alla voce “Revert”, andiamo quindi a vedere cosa troviamo immediatamente dopo tale funzione.16. ScoreMerger… Lo ScoreMerger è una comodissima funzione di Finale che consiste nella “fusione” di più documenti in uno solo. Tale operazione può avvenire “orizzontalmente”, ovvero attaccando più documenti uno in coda all’altro (il caso più frequente è l’unione di più movimenti originariamente separati di una stessa composizione, come ad esempio una sonata o una sinfonia), oppure “verticalmente”, ossia creando una partitura per mezzo dell’accorpamento di singole parti vocali o strumentali. La selezione del comando ScoreMerger… fa apparire una finestra piuttosto articolata:  In alto si nota un’area bianca, inizialmente vuota, nella quale saranno elencati i documenti da importare; la scelta di tali documenti avviene grazie al pulsante [A]dd Files… (la “A” è tra parentesi quadra, ad indicare che il clic sul pulsante può essere sostituito dalla pressione della lettera “A” sulla tastiera; nella versione Windows, invece, la “A” è sottolineata: come spesso avviene nei menu e finestre di questo sistema operativo, il clic può essere sostituito dalla combinazione di tasti ALT+”lettera-sottolineata”). Gli altri pulsanti in alto a destra servono, come il nome suggerisce, per l’eventuale rimozione dei documenti dall’elenco e per la modifica del loro ordine d’importazione. Sotto l’area bianca, si incontrano due radio buttons (i pulsanti rotondi), che si riferiscono alle modalità “orizzontale” e “verticale” sopra descritte; ciascuno dei due pulsanti è corredato inoltre da alcuni checkbox, pensati per indirizzare secondo le proprie necessità il risultato finale. Vediamoli: – Append to Current Document inserisce i files esterni in coda al documento corrente. – Insert at Current Selection (attivo solo se è stata selezionata almeno una battuta) inserisce i files esterni subito prima del punto di selezione. – Treat as Independent Movements fa sì che ogni documento importato venga considerato come un movimento a sé stante, perciò esso inizierà in corrispondenza di una nuova pagina. – Insert Blank Pages to Mantain Left/Right Layout è una funzione che dipende strettamente dalla precedente (si noti infatti che la casella è rientrante e si attiva solo se anche l’altra viene selezionata). Con essa è possibile mantenere la posizione originale delle pagine destre e sinistre dei documenti da importare, tramite l’eventuale inserimento automatico di pagine bianche da parte del programma. – Keep Each File’s Measure Numbering fa sì che ogni documento importato mantenga la sua numerazione di battute originaria. – Edit Instrument Junction between Files, se selezionata, attiva nel momento dell’unione dei documenti una speciale finestra, denominata Instrument Junction Window, raffigurata qui sotto:
In alto si nota un’area bianca, inizialmente vuota, nella quale saranno elencati i documenti da importare; la scelta di tali documenti avviene grazie al pulsante [A]dd Files… (la “A” è tra parentesi quadra, ad indicare che il clic sul pulsante può essere sostituito dalla pressione della lettera “A” sulla tastiera; nella versione Windows, invece, la “A” è sottolineata: come spesso avviene nei menu e finestre di questo sistema operativo, il clic può essere sostituito dalla combinazione di tasti ALT+”lettera-sottolineata”). Gli altri pulsanti in alto a destra servono, come il nome suggerisce, per l’eventuale rimozione dei documenti dall’elenco e per la modifica del loro ordine d’importazione. Sotto l’area bianca, si incontrano due radio buttons (i pulsanti rotondi), che si riferiscono alle modalità “orizzontale” e “verticale” sopra descritte; ciascuno dei due pulsanti è corredato inoltre da alcuni checkbox, pensati per indirizzare secondo le proprie necessità il risultato finale. Vediamoli: – Append to Current Document inserisce i files esterni in coda al documento corrente. – Insert at Current Selection (attivo solo se è stata selezionata almeno una battuta) inserisce i files esterni subito prima del punto di selezione. – Treat as Independent Movements fa sì che ogni documento importato venga considerato come un movimento a sé stante, perciò esso inizierà in corrispondenza di una nuova pagina. – Insert Blank Pages to Mantain Left/Right Layout è una funzione che dipende strettamente dalla precedente (si noti infatti che la casella è rientrante e si attiva solo se anche l’altra viene selezionata). Con essa è possibile mantenere la posizione originale delle pagine destre e sinistre dei documenti da importare, tramite l’eventuale inserimento automatico di pagine bianche da parte del programma. – Keep Each File’s Measure Numbering fa sì che ogni documento importato mantenga la sua numerazione di battute originaria. – Edit Instrument Junction between Files, se selezionata, attiva nel momento dell’unione dei documenti una speciale finestra, denominata Instrument Junction Window, raffigurata qui sotto:  Essa appare nel caso in cui vi siano varie possibilità nella disposizione degli strumenti durante il processo di unione. Facciamo un esempio pratico, aiutati dalle illustrazioni: ipotizziamo che il documento sorgente (che chiameremo “documento A”) presenti un flauto sul rigo superiore, e si voglia unirlo ad un documento (che chiameremo “documento B”) che invece sul rigo superiore presenta un clarinetto. La finestra di dialogo ci chiederà come vogliamo disporre questi strumenti nel documento risultante: possiamo accettare la soluzione di default (come si vede in figura), ovvero lo strumento del documento B viene messo sotto lo strumento del documento A (quindi il clarinetto starà sotto il flauto), oppure cliccare sul pulsante in basso a sinistra Edit selected line… per far apparire una nuova finestra
Essa appare nel caso in cui vi siano varie possibilità nella disposizione degli strumenti durante il processo di unione. Facciamo un esempio pratico, aiutati dalle illustrazioni: ipotizziamo che il documento sorgente (che chiameremo “documento A”) presenti un flauto sul rigo superiore, e si voglia unirlo ad un documento (che chiameremo “documento B”) che invece sul rigo superiore presenta un clarinetto. La finestra di dialogo ci chiederà come vogliamo disporre questi strumenti nel documento risultante: possiamo accettare la soluzione di default (come si vede in figura), ovvero lo strumento del documento B viene messo sotto lo strumento del documento A (quindi il clarinetto starà sotto il flauto), oppure cliccare sul pulsante in basso a sinistra Edit selected line… per far apparire una nuova finestra  nella quale decidere (tramite i quattro pulsanti in basso) una soluzione fra tutte quelle possibili: “fondere” i due strumenti in uno solo, separare la disposizione correntemente proposta, inserire A sopra B o inserire A sotto B. È uno strumento un po’ complesso, purtroppo, ma con un po’ di pratica si conquisterà gradualmente la necessaria confidenza. – Adjust Systems to Fit Page è l’unica opzione destinata esclusivamente alla cosiddetta fusione “verticale” (Merge Parts Into Score), e fa sì che i margini delle accollature vengano automaticamente modificati per adattare la pagina risultante al nuovo organico. – Optimize MIDI Channels elimina automaticamente eventuali duplicazioni dei canali MIDI e delle impostazioni dei singoli strumenti durante il processo di accorpamento, sia orizzontale sia verticale. È consigliabile, per ovvi motivi, lasciare sempre selezionata questa casella. – Generate Report indica a Finale di produrre un resoconto scritto alla fine del processo di fusione. Tale funzione è utile specialmente in caso di errori nella procedura (e quindi nel risultato finale): la descrizione di tutti i problemi incontrati, infatti, può aiutare l’utente a correggere gli eventuali difetti nell’impostazione dei parametri o direttamente presenti nei files sorgenti. Il pulsante View last report… apre l’ultimo resoconto in ordine di tempo. 17. MusicXML Abbiamo già parlato di questo sistema di codifica nella lezione dedicata alle novità di Finale 2012. In tale occasione abbiamo visto come Finale sia ora pienamente compatibile con l’ultima release di MusicXML, ovvero la 3.0. Questa voce del menu File, al passaggio del mouse, apre un sottomenu composto semplicemente dalle voci Import… ed Export… grazie alle quali sarà possibile importare o esportare documenti salvati in qualsiasi versione di MusicXML. È bene ricordare, nel caso si utilizzi il comando Export…, che per consentire la lettura dei documenti a tutte le versioni di Finale, sarà necessario utilizzare i formati di output corretti, seguendo questo schema: – MusicXML 1.0 (per Finale dalla versione 2003 in poi); – MusicXML 1.1 (per Finale dalla versione 2006 in poi); – MusicXML 2.0 (per Finale dalla versione 2008 in poi); – MusicXML 3.0 e Compressed MusicXML 3.0 (solo per Finale 2012… e le versioni future!). Purtroppo le versioni fino alla 2002 non sono in grado di riconoscere i documenti salvati con questa codifica. 18. Scanning: SmartScore Lite Alla possibilità di importare documenti all’interno di Finale tramite scansione abbiamo dedicato un’intera lezione del nostro corso, alla quale si rinvia. 19. Open Worksheets & Repertoire… Anche in questo caso, possiamo rinviare ad una precedente lezione, ossia a quella dedicata alla creazione di nuovi documenti di carattere didattico attraverso l’Exercise Wizard. In realtà, i cosiddetti worksheets di Finale sono esercizi già pronti, in tutto simili a quelli che si possono creare proprio con il suddetto strumento; la selezione di questa voce del menu File aprirà una directory, creata nell’hard disk durante il processo di installazione, dalla quale potremo scegliere fra centinaia di esercizi già pronti, dedicati a tutti i principali aspetti della didattica musicale: scale, arpeggi, accordi, terminologia tecnica, etc. Il fatto, inoltre, che tali documenti siano in formato .MUS (ovvero il formato principale dei documenti di Finale), li rende facilmente modificabili per adattarli a qualsiasi utilizzo e livello di apprendimento. 20. Load Library… Le librerie di Finale (cfr. anche il precedente punto n. 2) sono sostanzialmente delle raccolte di elementi grafici, stili e altre opzioni; esse possono essere costituite da segni dinamici, segni di articolazione, contenuti testuali, disegni, intavolature, suffissi accordali e quant’altro si possa creare, importare e utilizzare con i numerosi strumenti di cui il programma dispone. L’importanza delle librerie si spiega facilmente con un esempio pratico: spesso, quando creiamo un documento, inseriamo in esso un certo numero di simboli di vario genere; a volte, se il software non offre gli elementi che ci interessano, possiamo crearli noi stessi, per utilizzarli in partitura anche numerose volte. Ora, partendo dal presupposto che ogni nuovo elemento da noi creato o importato in un file rimane collegato esclusivamente a quel file e non diviene parte integrante del programma, è evidente che se avessimo nuovamente bisogno di uno o più di questi simboli in una nuova partitura, dovremmo importarli ancora o ricrearli da zero. Ecco dunque l’importanza di poter salvare le nostre librerie: se, dopo aver lavorato ad un brano e averlo arricchito di tutti i simboli necessari, andremo a salvare tali oggetti in una o più nuove librerie, da quel momento essi saranno sempre e velocemente a nostra disposizione. Il comando Load Library…, dunque, apre la directory di default in cui vengono archiviate le librerie, consentendoci di caricarle nel documento in primo piano. Naturalmente, possiamo modificare la posizione di qualsiasi libreria (si ricordi che Finale assegna a questi oggetti l’estensione .LIB), ma è consigliabile archiviarle sempre nella cartella Libraries, poiché il programma aprirà sempre per prima questa directory. 21. Save Library… Questo comando archivia in una nuova libreria qualsiasi gruppo di elementi grafici compatibili con Finale. Gli oggetti che costituiscono le librerie – come detto – possono essere di vario tipo; perciò nel momento in cui selezioniamo questa voce di menu dovremo anche decidere a quali “famiglie” appartengono i simboli da salvare. Ecco tutte le categorie di librerie che il programma ci propone:
nella quale decidere (tramite i quattro pulsanti in basso) una soluzione fra tutte quelle possibili: “fondere” i due strumenti in uno solo, separare la disposizione correntemente proposta, inserire A sopra B o inserire A sotto B. È uno strumento un po’ complesso, purtroppo, ma con un po’ di pratica si conquisterà gradualmente la necessaria confidenza. – Adjust Systems to Fit Page è l’unica opzione destinata esclusivamente alla cosiddetta fusione “verticale” (Merge Parts Into Score), e fa sì che i margini delle accollature vengano automaticamente modificati per adattare la pagina risultante al nuovo organico. – Optimize MIDI Channels elimina automaticamente eventuali duplicazioni dei canali MIDI e delle impostazioni dei singoli strumenti durante il processo di accorpamento, sia orizzontale sia verticale. È consigliabile, per ovvi motivi, lasciare sempre selezionata questa casella. – Generate Report indica a Finale di produrre un resoconto scritto alla fine del processo di fusione. Tale funzione è utile specialmente in caso di errori nella procedura (e quindi nel risultato finale): la descrizione di tutti i problemi incontrati, infatti, può aiutare l’utente a correggere gli eventuali difetti nell’impostazione dei parametri o direttamente presenti nei files sorgenti. Il pulsante View last report… apre l’ultimo resoconto in ordine di tempo. 17. MusicXML Abbiamo già parlato di questo sistema di codifica nella lezione dedicata alle novità di Finale 2012. In tale occasione abbiamo visto come Finale sia ora pienamente compatibile con l’ultima release di MusicXML, ovvero la 3.0. Questa voce del menu File, al passaggio del mouse, apre un sottomenu composto semplicemente dalle voci Import… ed Export… grazie alle quali sarà possibile importare o esportare documenti salvati in qualsiasi versione di MusicXML. È bene ricordare, nel caso si utilizzi il comando Export…, che per consentire la lettura dei documenti a tutte le versioni di Finale, sarà necessario utilizzare i formati di output corretti, seguendo questo schema: – MusicXML 1.0 (per Finale dalla versione 2003 in poi); – MusicXML 1.1 (per Finale dalla versione 2006 in poi); – MusicXML 2.0 (per Finale dalla versione 2008 in poi); – MusicXML 3.0 e Compressed MusicXML 3.0 (solo per Finale 2012… e le versioni future!). Purtroppo le versioni fino alla 2002 non sono in grado di riconoscere i documenti salvati con questa codifica. 18. Scanning: SmartScore Lite Alla possibilità di importare documenti all’interno di Finale tramite scansione abbiamo dedicato un’intera lezione del nostro corso, alla quale si rinvia. 19. Open Worksheets & Repertoire… Anche in questo caso, possiamo rinviare ad una precedente lezione, ossia a quella dedicata alla creazione di nuovi documenti di carattere didattico attraverso l’Exercise Wizard. In realtà, i cosiddetti worksheets di Finale sono esercizi già pronti, in tutto simili a quelli che si possono creare proprio con il suddetto strumento; la selezione di questa voce del menu File aprirà una directory, creata nell’hard disk durante il processo di installazione, dalla quale potremo scegliere fra centinaia di esercizi già pronti, dedicati a tutti i principali aspetti della didattica musicale: scale, arpeggi, accordi, terminologia tecnica, etc. Il fatto, inoltre, che tali documenti siano in formato .MUS (ovvero il formato principale dei documenti di Finale), li rende facilmente modificabili per adattarli a qualsiasi utilizzo e livello di apprendimento. 20. Load Library… Le librerie di Finale (cfr. anche il precedente punto n. 2) sono sostanzialmente delle raccolte di elementi grafici, stili e altre opzioni; esse possono essere costituite da segni dinamici, segni di articolazione, contenuti testuali, disegni, intavolature, suffissi accordali e quant’altro si possa creare, importare e utilizzare con i numerosi strumenti di cui il programma dispone. L’importanza delle librerie si spiega facilmente con un esempio pratico: spesso, quando creiamo un documento, inseriamo in esso un certo numero di simboli di vario genere; a volte, se il software non offre gli elementi che ci interessano, possiamo crearli noi stessi, per utilizzarli in partitura anche numerose volte. Ora, partendo dal presupposto che ogni nuovo elemento da noi creato o importato in un file rimane collegato esclusivamente a quel file e non diviene parte integrante del programma, è evidente che se avessimo nuovamente bisogno di uno o più di questi simboli in una nuova partitura, dovremmo importarli ancora o ricrearli da zero. Ecco dunque l’importanza di poter salvare le nostre librerie: se, dopo aver lavorato ad un brano e averlo arricchito di tutti i simboli necessari, andremo a salvare tali oggetti in una o più nuove librerie, da quel momento essi saranno sempre e velocemente a nostra disposizione. Il comando Load Library…, dunque, apre la directory di default in cui vengono archiviate le librerie, consentendoci di caricarle nel documento in primo piano. Naturalmente, possiamo modificare la posizione di qualsiasi libreria (si ricordi che Finale assegna a questi oggetti l’estensione .LIB), ma è consigliabile archiviarle sempre nella cartella Libraries, poiché il programma aprirà sempre per prima questa directory. 21. Save Library… Questo comando archivia in una nuova libreria qualsiasi gruppo di elementi grafici compatibili con Finale. Gli oggetti che costituiscono le librerie – come detto – possono essere di vario tipo; perciò nel momento in cui selezioniamo questa voce di menu dovremo anche decidere a quali “famiglie” appartengono i simboli da salvare. Ecco tutte le categorie di librerie che il programma ci propone:  – Articulations. Punti di staccato, accenti, corone e ogni altro tipo di simbolo relativo alla modalità di articolazione del suono. – Chords & Fretboards. I suffissi accordali e le intavolature create dall’utente. – Clefs. Finale dispone di 18 chiavi di default, che in teoria coprono tutte le esigenze; tuttavia, grazie allo strumento Clef Designer (che analizzeremo in seguito) è possibile modificare le chiavi esistenti o crearne di completamente nuove, utilizzando qualsiasi font o disegnandole ex novo. – Default Fonts. I caratteri tipografici scelti per le varie componenti della partitura (notazione, sigle accordali, testo cantato, etc.). – Document Options. Tutte le opzioni di base del documento in corso di lavorazione, ovvero le impostazioni che normalmente si assegnano aprendo la relativa finestra di dialogo. Anche a questa importante e complessa finestra dedicheremo un’apposita lezione. – Executable Shapes. Questi sono i simboli grafici che possono produrre variazioni effettive nel corso del playback: ad esempio, una forcella di crescendo che crea un reale incremento graduale dell’intensità sonora, un’indicazione testuale come accel. o rit. che imprime un reale accelerando o ritardando al tempo dell’esecuzione, e così via. Questi simboli si possono creare, con tutte le impostazioni necessarie, grazie alla finestra denominata Executable Shape Designer Dialog Box, raggiungibile attraverso lo strumento Expression Tool del quale ci occuperemo adeguatamente. – Fretboard Styles. Sono le impostazioni delle modalità con cui Finale “disegna” le intavolature: possiamo decidere, cioè, il numero dei tasti da visualizzare, la spaziatura fra le corde, il font per il numero del tasto, etc. Anche per questa funzione vi è una specifica finestra di dialogo, denominata Fretboard Styles Dialog Box, ovviamente raggiungibile attraverso lo strumento Chord Tool. – Key Signatures. Tutte le armature di chiave “non convenzionali” (ossia non afferenti al tradizionale sistema di 24 tonalità maggiori e minori). Finale, come vedremo, consente di creare qualunque tipo di armatura di chiave a scelta dell’utente per mezzo del potente e complesso strumento Key Signature Tool. – Music Spacing. Le impostazioni personali di spaziatura degli elementi presenti in partitura (come, per esempio, la distanza fra le acciaccature e le note reali, la larghezza minima e massima di ogni battuta, l’imposizione di evitare la collisione fra note e alterazioni momentanee, etc.). È importante sottolineare che questo checkbox si riferisce solo ad alcune impostazioni di spaziatura, e nello specifico a quelle assegnabili tramite la finestra Document Options-Music Spacing Dialog Box (ne parleremo durante l’analisi del menu Document). Tutte le altre opzioni devono essere impostate utilizzando gli appositi strumenti. – Page Format. Qui invece si salvano le impostazioni (marginature, formato di pagina, dimensione dei font musicali…) relative al layout generale della partitura e delle eventuali parti staccate; questi dati si possono impostare nelle finestre denominate rispettivamente Page Format for Score Dialog Box e Page Format for Parts Dialog Box, raggiungibili dal menu Document. – Percussion Layouts. Le notazioni personalizzate per gli strumenti a percussione, realizzabili tramite lo splendido strumento Percussion Layout Designer, con il quale Finale rivela una volta di più l’estrema potenza e flessibilità che ne fa a tutt’oggi il principe incontrastato del settore. Ce ne occuperemo durante la descrizione del nuovo Score Manager. – Shapes. Tutti gli oggetti creati con lo Shape Designer, il versatile editor con cui Finale può realizzare qualunque simbolo (forme geometriche, elementi testuali e/o commistioni di testo e grafica). Lo Shape Designer si raggiunge attraverso il già citato strumento Expression Tool. – Shapes Expressions. Tutti gli oggetti creati con l’Expression Designer, lo strumento di base per realizzare oggetti grafici collegabili ai pentagrammi o alle singole note di un documento. Come abbiamo già accennato (e spiegheremo più dettagliatamante in seguito), a ciascuno di questi oggetti può essere assegnata una specifica azione da far eseguire nel momento del playback: accelerando, ritardando, crescendo, diminuendo, cambio di tempo, applicazione di un controller MIDI, etc. Anche all’Expression Designer si accede attraverso il già citato strumento Expression Tool. – Smart Lines. Le linee personalizzabili, che si creano tramite la finestra Smart Line Style Dialog Box, raggiungibile attraverso lo strumento Smart Shape Tool. L’utente può creare linee “intelligenti” (capiremo in seguito che cosa Finale intende con questo aggettivo), corredate da accessori vari quali punte di freccia, uncini, espressioni testuali e altro. – Staff Styles. Gli “stili di rigo” che il programma offre per mezzo della finestra omonima, richiamabile partendo dallo strumento Staff Tool. Ve ne sono ben 26 di default, ai quali l’utente può aggiungerne un numero a piacere, personalizzando numerosi aspetti quali la tipologia della notazione, il numero delle linee del rigo, gli elementi da visualizzare e molto altro. – Stem Connections. Sofisticatissima funzione di alta editoria, che prevede nientemeno che la possibilità di regolare il punto d’aggancio della gamba di ogni nota alla nota stessa, a seconda della sua forma: se la nota, per esempio, avrà la testa a forma di triangolo o di rombo, il punto d’aggancio della gambetta dovrà essere corretto rispetto al valore standard, altrimenti risulterebbe leggermente staccato rispetto alla nota. Anche queste impostazioni, che si applicano attraverso la finestra Stem Connection Editor (la troveremo analizzando il menu Document), possono quindi essere memorizzate in un’apposita libreria e richiamate ad ogni necessità. – Text Expressions. Come il sopra descritto Shapes Expressions, ma limitato alle espressioni di puro testo. – Text Repeats. Le espressioni testuali che ordinano la ripetizione di una o più sezioni del brano musicale (gli esempi più tipici sono Da Capo al Fine, Dal Segno al Coda, etc.) e si possono definire grazie alla finestra Repeat Selection Dialog Box nello strumento Repeat Tool. In ultima analisi, possiamo concludere che con le sue 18 diverse tipologie di librerie, Finale 2012 copre davvero tutte le necessità e consente all’utente esperto di ottimizzare al massimo il proprio lavoro, risparmiando moltissimo tempo operativo. Le librerie vanno quindi conosciute adeguatamente e utilizzate il più possibile: lo sforzo necessario per l’apprendistato è davvero nullo rispetto ai grandi benefici che ne derivano. 22. Printer Page Setup… Il comando, presente (con questa o altre simili denominazioni) nella maggior parte dei software di ogni categoria, consente di impostare i parametri necessari per la stampa di un documento. L’aspetto e il contenuto della finestra che si aprirà dipendono dal tipo di stampante installata nel sistema; tuttavia, gli elementi impostabili sono quasi sempre gli stessi: dimensione della carta, orientamento, scala di stampa, etc. Si ricordi, comunque, che la dimensione effettiva del documento rimane sempre indipendente dalla dimensione di pagina che l’utente selezionerà in questa finestra: per fare un esempio, se all’interno di Finale abbiamo impostato (con lo strumento Page Layout Tool) una dimensione di pagina A3, ma nel Page Setup selezioniamo il formato A4, non otterremo – come si potrebbe credere – una versione rimpicciolita della partitura, ma semplicemente una stampa… tagliata! Affinché non vi siano sorprese, quindi, è necessario che la dimensione impostata in Finale sia uguale o inferiore a quella del Page Setup. Nella lezione dedicata allo strumento Page Layout Tool esamineremo adeguatamente questi aspetti. 23. Print… Dopo aver impostato le opzioni necessarie con il comando precedente, questa voce di menu conduce alla finestra per l’avvio della stampa. Anch’essa può presentarsi in vari modi a seconda della stampante installata, ma in genere le opzioni di base sono sempre presenti: quali pagine del documento vanno stampate, in quante copie, in che ordine (diretto o inverso), e così via. Si noti che è possibile anche utilizzare lo shortcut CMD-P su Mac oppure CTRL-P su PC. 24. Compile PostScript Listing… FInale, come tutti i programmi di editoria informatizzata, è in grado di compilare il listato PostScript del documento e di salvare i dati nel corrispondente formato (con estensione .PS). Per i non esperti, ricordiamo che il PostScript è un linguaggio di programmazione, sviluppato da Adobe Systems, appartenente alla famiglia dei cosiddetti Page Description Languages, da cui proviene anche il più famoso PDF. Un file PostScript, nella realtà, non è altro che una serie di istruzioni in formato di puro testo che contengono letteralmente la descrizione della pagina e di tutte le sue caratteristiche (coordinate di posizione degli elementi, fonts utilizzati, margini, etc.): il vantaggio consiste nel fatto che i documenti possono essere letti su diverse piattaforme con diversi sistemi operativi senza perdere le caratteristiche essenziali e senza alcuna perdita di qualità, proprio come avviene con il PDF. Per poter leggere i documenti PostScript sarà necessario disporre di un apposito interprete software (come ad esempio GhostView per PC o Anteprima per il Mac). 25. Save Preferences… Quando si lavora con Finale o con altri programmi ricchi di tavolozze e altri elementi… galleggianti sulla scrivania, si cerca in genere di trovare una collocazione ideale per questi oggetti in modo che non disturbino la visualizzazione dell’area di lavoro e non si debba continuamente spostarli con il mouse da un capo all’altro del monitor. Ebbene, una volta trovata la posizione ottimale delle nostre tavolozze, possiamo memorizzarla proprio selezionando la voce Save Preferences… del menu File. Quando riapriremo il programma, troveremo tutto esattamente come lo avevamo lasciato. La scelta di questo comando salva tutta una serie di impostazioni, e precisamente: – posizione e dimensione della finestra del documento; – posizione e orientamento della Main Tool Palette (la tavolozza principale degli strumenti di Finale); – ultimo strumento selezionato nella Main Tool Palette; – eventuale presenza e posizione di altre tavolozze aperte (quelle richiamabili dal menu Window). Di norma, le preferenze vengono salvate automaticamente quando si esce da Finale, perciò non sarà necessario ricordarsi di accedere ogni volta a questa voce di menu; tuttavia, qualora si desideri effettuare il salvataggio solo manualmente, è possibile disattivare l’automatismo aprendo la finestra delle opzioni del programma (Program Options, che esamineremo in seguito) e deselezionando il relativo checkbox. 26. Exit (solo nella versione Windows) È il comando da utilizzare per uscire dal programma; gli utenti Mac, per questioni di armonizzazione con il sistema operativo e con tutti gli altri programmi scritti per questa piattaforma, troveranno tale funzione con la denominazione Quit Finale 2012 all’interno del menu dell’applicazione (quello con il nome del programma, che si trova subito dopo il menu Apple).
– Articulations. Punti di staccato, accenti, corone e ogni altro tipo di simbolo relativo alla modalità di articolazione del suono. – Chords & Fretboards. I suffissi accordali e le intavolature create dall’utente. – Clefs. Finale dispone di 18 chiavi di default, che in teoria coprono tutte le esigenze; tuttavia, grazie allo strumento Clef Designer (che analizzeremo in seguito) è possibile modificare le chiavi esistenti o crearne di completamente nuove, utilizzando qualsiasi font o disegnandole ex novo. – Default Fonts. I caratteri tipografici scelti per le varie componenti della partitura (notazione, sigle accordali, testo cantato, etc.). – Document Options. Tutte le opzioni di base del documento in corso di lavorazione, ovvero le impostazioni che normalmente si assegnano aprendo la relativa finestra di dialogo. Anche a questa importante e complessa finestra dedicheremo un’apposita lezione. – Executable Shapes. Questi sono i simboli grafici che possono produrre variazioni effettive nel corso del playback: ad esempio, una forcella di crescendo che crea un reale incremento graduale dell’intensità sonora, un’indicazione testuale come accel. o rit. che imprime un reale accelerando o ritardando al tempo dell’esecuzione, e così via. Questi simboli si possono creare, con tutte le impostazioni necessarie, grazie alla finestra denominata Executable Shape Designer Dialog Box, raggiungibile attraverso lo strumento Expression Tool del quale ci occuperemo adeguatamente. – Fretboard Styles. Sono le impostazioni delle modalità con cui Finale “disegna” le intavolature: possiamo decidere, cioè, il numero dei tasti da visualizzare, la spaziatura fra le corde, il font per il numero del tasto, etc. Anche per questa funzione vi è una specifica finestra di dialogo, denominata Fretboard Styles Dialog Box, ovviamente raggiungibile attraverso lo strumento Chord Tool. – Key Signatures. Tutte le armature di chiave “non convenzionali” (ossia non afferenti al tradizionale sistema di 24 tonalità maggiori e minori). Finale, come vedremo, consente di creare qualunque tipo di armatura di chiave a scelta dell’utente per mezzo del potente e complesso strumento Key Signature Tool. – Music Spacing. Le impostazioni personali di spaziatura degli elementi presenti in partitura (come, per esempio, la distanza fra le acciaccature e le note reali, la larghezza minima e massima di ogni battuta, l’imposizione di evitare la collisione fra note e alterazioni momentanee, etc.). È importante sottolineare che questo checkbox si riferisce solo ad alcune impostazioni di spaziatura, e nello specifico a quelle assegnabili tramite la finestra Document Options-Music Spacing Dialog Box (ne parleremo durante l’analisi del menu Document). Tutte le altre opzioni devono essere impostate utilizzando gli appositi strumenti. – Page Format. Qui invece si salvano le impostazioni (marginature, formato di pagina, dimensione dei font musicali…) relative al layout generale della partitura e delle eventuali parti staccate; questi dati si possono impostare nelle finestre denominate rispettivamente Page Format for Score Dialog Box e Page Format for Parts Dialog Box, raggiungibili dal menu Document. – Percussion Layouts. Le notazioni personalizzate per gli strumenti a percussione, realizzabili tramite lo splendido strumento Percussion Layout Designer, con il quale Finale rivela una volta di più l’estrema potenza e flessibilità che ne fa a tutt’oggi il principe incontrastato del settore. Ce ne occuperemo durante la descrizione del nuovo Score Manager. – Shapes. Tutti gli oggetti creati con lo Shape Designer, il versatile editor con cui Finale può realizzare qualunque simbolo (forme geometriche, elementi testuali e/o commistioni di testo e grafica). Lo Shape Designer si raggiunge attraverso il già citato strumento Expression Tool. – Shapes Expressions. Tutti gli oggetti creati con l’Expression Designer, lo strumento di base per realizzare oggetti grafici collegabili ai pentagrammi o alle singole note di un documento. Come abbiamo già accennato (e spiegheremo più dettagliatamante in seguito), a ciascuno di questi oggetti può essere assegnata una specifica azione da far eseguire nel momento del playback: accelerando, ritardando, crescendo, diminuendo, cambio di tempo, applicazione di un controller MIDI, etc. Anche all’Expression Designer si accede attraverso il già citato strumento Expression Tool. – Smart Lines. Le linee personalizzabili, che si creano tramite la finestra Smart Line Style Dialog Box, raggiungibile attraverso lo strumento Smart Shape Tool. L’utente può creare linee “intelligenti” (capiremo in seguito che cosa Finale intende con questo aggettivo), corredate da accessori vari quali punte di freccia, uncini, espressioni testuali e altro. – Staff Styles. Gli “stili di rigo” che il programma offre per mezzo della finestra omonima, richiamabile partendo dallo strumento Staff Tool. Ve ne sono ben 26 di default, ai quali l’utente può aggiungerne un numero a piacere, personalizzando numerosi aspetti quali la tipologia della notazione, il numero delle linee del rigo, gli elementi da visualizzare e molto altro. – Stem Connections. Sofisticatissima funzione di alta editoria, che prevede nientemeno che la possibilità di regolare il punto d’aggancio della gamba di ogni nota alla nota stessa, a seconda della sua forma: se la nota, per esempio, avrà la testa a forma di triangolo o di rombo, il punto d’aggancio della gambetta dovrà essere corretto rispetto al valore standard, altrimenti risulterebbe leggermente staccato rispetto alla nota. Anche queste impostazioni, che si applicano attraverso la finestra Stem Connection Editor (la troveremo analizzando il menu Document), possono quindi essere memorizzate in un’apposita libreria e richiamate ad ogni necessità. – Text Expressions. Come il sopra descritto Shapes Expressions, ma limitato alle espressioni di puro testo. – Text Repeats. Le espressioni testuali che ordinano la ripetizione di una o più sezioni del brano musicale (gli esempi più tipici sono Da Capo al Fine, Dal Segno al Coda, etc.) e si possono definire grazie alla finestra Repeat Selection Dialog Box nello strumento Repeat Tool. In ultima analisi, possiamo concludere che con le sue 18 diverse tipologie di librerie, Finale 2012 copre davvero tutte le necessità e consente all’utente esperto di ottimizzare al massimo il proprio lavoro, risparmiando moltissimo tempo operativo. Le librerie vanno quindi conosciute adeguatamente e utilizzate il più possibile: lo sforzo necessario per l’apprendistato è davvero nullo rispetto ai grandi benefici che ne derivano. 22. Printer Page Setup… Il comando, presente (con questa o altre simili denominazioni) nella maggior parte dei software di ogni categoria, consente di impostare i parametri necessari per la stampa di un documento. L’aspetto e il contenuto della finestra che si aprirà dipendono dal tipo di stampante installata nel sistema; tuttavia, gli elementi impostabili sono quasi sempre gli stessi: dimensione della carta, orientamento, scala di stampa, etc. Si ricordi, comunque, che la dimensione effettiva del documento rimane sempre indipendente dalla dimensione di pagina che l’utente selezionerà in questa finestra: per fare un esempio, se all’interno di Finale abbiamo impostato (con lo strumento Page Layout Tool) una dimensione di pagina A3, ma nel Page Setup selezioniamo il formato A4, non otterremo – come si potrebbe credere – una versione rimpicciolita della partitura, ma semplicemente una stampa… tagliata! Affinché non vi siano sorprese, quindi, è necessario che la dimensione impostata in Finale sia uguale o inferiore a quella del Page Setup. Nella lezione dedicata allo strumento Page Layout Tool esamineremo adeguatamente questi aspetti. 23. Print… Dopo aver impostato le opzioni necessarie con il comando precedente, questa voce di menu conduce alla finestra per l’avvio della stampa. Anch’essa può presentarsi in vari modi a seconda della stampante installata, ma in genere le opzioni di base sono sempre presenti: quali pagine del documento vanno stampate, in quante copie, in che ordine (diretto o inverso), e così via. Si noti che è possibile anche utilizzare lo shortcut CMD-P su Mac oppure CTRL-P su PC. 24. Compile PostScript Listing… FInale, come tutti i programmi di editoria informatizzata, è in grado di compilare il listato PostScript del documento e di salvare i dati nel corrispondente formato (con estensione .PS). Per i non esperti, ricordiamo che il PostScript è un linguaggio di programmazione, sviluppato da Adobe Systems, appartenente alla famiglia dei cosiddetti Page Description Languages, da cui proviene anche il più famoso PDF. Un file PostScript, nella realtà, non è altro che una serie di istruzioni in formato di puro testo che contengono letteralmente la descrizione della pagina e di tutte le sue caratteristiche (coordinate di posizione degli elementi, fonts utilizzati, margini, etc.): il vantaggio consiste nel fatto che i documenti possono essere letti su diverse piattaforme con diversi sistemi operativi senza perdere le caratteristiche essenziali e senza alcuna perdita di qualità, proprio come avviene con il PDF. Per poter leggere i documenti PostScript sarà necessario disporre di un apposito interprete software (come ad esempio GhostView per PC o Anteprima per il Mac). 25. Save Preferences… Quando si lavora con Finale o con altri programmi ricchi di tavolozze e altri elementi… galleggianti sulla scrivania, si cerca in genere di trovare una collocazione ideale per questi oggetti in modo che non disturbino la visualizzazione dell’area di lavoro e non si debba continuamente spostarli con il mouse da un capo all’altro del monitor. Ebbene, una volta trovata la posizione ottimale delle nostre tavolozze, possiamo memorizzarla proprio selezionando la voce Save Preferences… del menu File. Quando riapriremo il programma, troveremo tutto esattamente come lo avevamo lasciato. La scelta di questo comando salva tutta una serie di impostazioni, e precisamente: – posizione e dimensione della finestra del documento; – posizione e orientamento della Main Tool Palette (la tavolozza principale degli strumenti di Finale); – ultimo strumento selezionato nella Main Tool Palette; – eventuale presenza e posizione di altre tavolozze aperte (quelle richiamabili dal menu Window). Di norma, le preferenze vengono salvate automaticamente quando si esce da Finale, perciò non sarà necessario ricordarsi di accedere ogni volta a questa voce di menu; tuttavia, qualora si desideri effettuare il salvataggio solo manualmente, è possibile disattivare l’automatismo aprendo la finestra delle opzioni del programma (Program Options, che esamineremo in seguito) e deselezionando il relativo checkbox. 26. Exit (solo nella versione Windows) È il comando da utilizzare per uscire dal programma; gli utenti Mac, per questioni di armonizzazione con il sistema operativo e con tutti gli altri programmi scritti per questa piattaforma, troveranno tale funzione con la denominazione Quit Finale 2012 all’interno del menu dell’applicazione (quello con il nome del programma, che si trova subito dopo il menu Apple).
Le scorciatoie da tastiera sono ALT-F4 per la versione Windows e CMD-Q per la versione Mac.Con questa ultima utilità abbiamo concluso questa prima panoramica, alla prossima puntata musicoffili!Giorgio Bussolin[email protected]Movimento FinaleVai alla puntata precedenteVai alla puntata successiva

Makemusic Finale: il Menu “File” (Pt.2)
Eccoci alla seconda parte di questo approfondimento sull'interfaccia grafica di Makemusic Finale 2012 e, in particolare, nell'esplorazione del menu File, un menu decisamente corposo e pieno di opzioni utili, sicuramente da approfondire in modo da essere consci di tutte le possibilità offerte e poterne quindi app



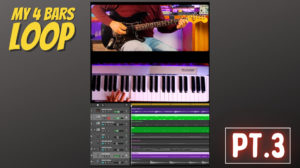

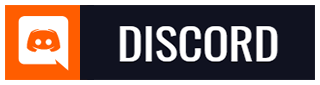
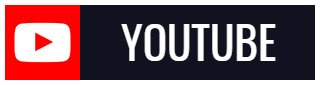
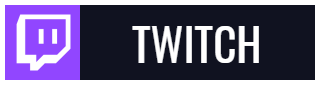
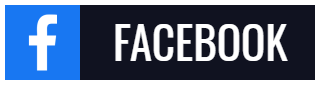
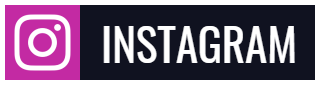
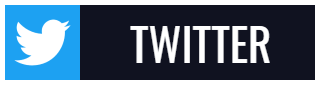
Aggiungi Commento