Cominciamo a entrare nel vivo del programma Notion 6 di Presonus. Guardiamo in alto la tavolozza descritta nel tutorial precedente: dopo le 2 frecce di undo e redo troviamo un direttore d’orchestra (questa icona vi permette di entrare e uscire dalla modalità performance).
Cliccate su questa icona e visualizzerete una piccola finestra con le indicazioni di sezione, la posizione del cursore (il numero della battuta e il numero della pulsazione dove vi trovate: per esempio se la vostra partitura fosse in quattro quarti vi verrà indicato se siete nel primo, nel secondo, nel terzo o e nel quarto quarto), la velocità del brano e anche la timeline in secondi, minuti e ore.
Torneremo ancora su questa funzione.
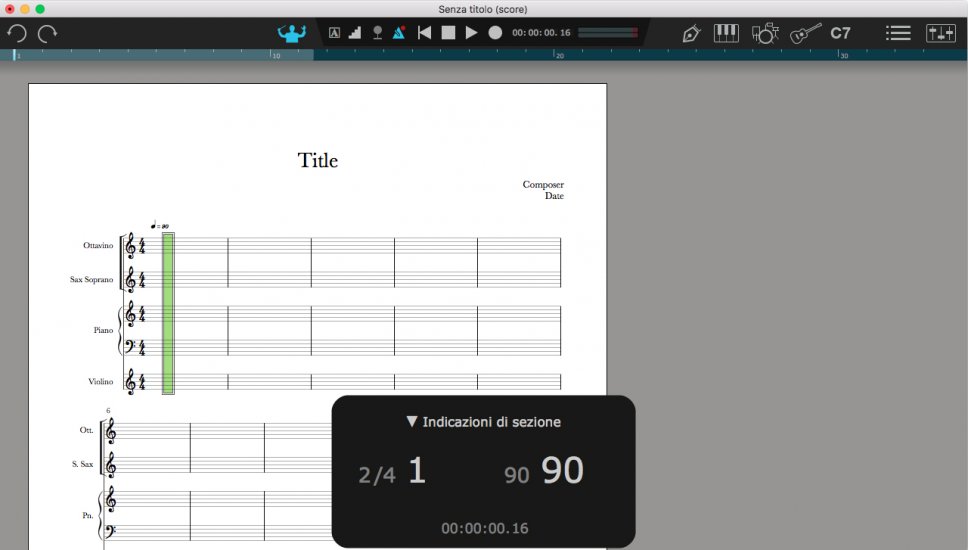
Iniziamo a scrivere. Qualora in basso al vostro monitor non comparisse una tavolozza fluttuante contenente tutti gli elementi più importanti della scrittura musicale andate nel menu Finestra e cliccate su Mostra tavolozza.
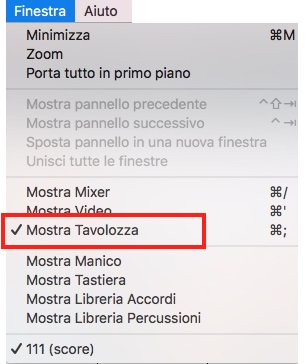
Ora siete di fronte alla Tavolozza di Notion contenente tutti gli elementi più importanti della scrittura musicale.

Selezionate quindi la nota o il simbolo desiderato e fate un clic in partitura : l’inserimento sarà immediato. Solo qualche suggerimento:
Alterazioni: qualora voleste inserire un’alterazione inserite prima in partitura la nota, poi scegliete l’alterazione e cliccate sulla testa nota che dovrà riceverla.

Legature: per inserire una legatura selezionate la legatura nel sottomenu indicato proprio dal disegno analogo. La freccia del mouse si trasformerà nella parola “legatura”. Ora fate un clic sulla nota dove volete che abbia inizio la vostra legatura e nuovamente un clic sinistro sulla nota di fine.

Dinamiche: per inserire la dinamica scegliete l’indicazione desiderata e fate un clic sotto la nota
Crescendo e diminuendo: le indicazioni di crescendo e diminuendo si comportano come le legature: un clic che indichi l’inizio del crescendo o del diminuendo e un clic che ne indichi la fine.

Cambio di chiave: Facile anche il cambio di chiave all’inizio di una battuta: sempre nella tavolozza principale cliccate sull’icona delle chiavi e scegliete quanto desiderato. Andate nel punto della partitura dove volete il cambio e fate un semplice clic. Notion cambierà automaticamente la chiave inserendo quella da voi scelta.

Ritornelli, segni di ripetizione: Stessa procedura e stessa modalità di inserimento per i ritornelli, per i segni di ripetizione, per le diteggiature, per le indicazione dei trilli ecc. Scegliete e fate clic in partitura

Tutti i simboli che compaiono in questa tavolozza principale sono dunque estremamente facili da utilizzare. Come avete visto, seppur in una modalità piuttosto elementare, potremmo dire di essere già in grado di scrivere una partitura completa.

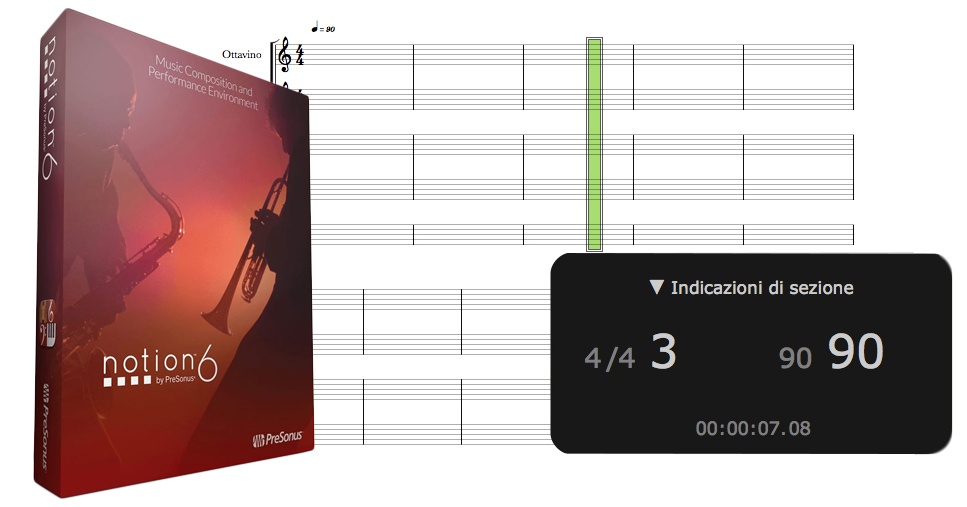



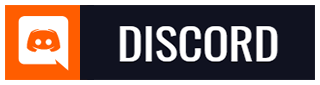
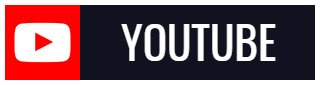
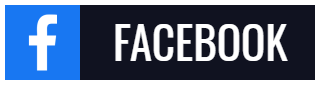
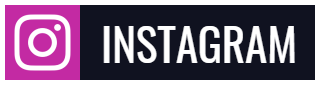
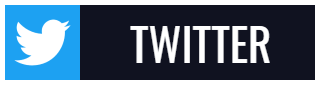
Aggiungi Commento