La loop station è un dispositivo che ci permette di registrare un segnale audio e mandarlo istantaneamente in loop per poi aggiungere e sottrarre altri elementi.
È molto utile nelle performance dal vivo e utilizzarlo può essere di grande impatto, sia che si esibisca con una band che come solisti.
Il suo funzionamento è controllato da un pedale che permette di attivare e disattivare la registrazione mentre le mani sono intente a suonare. Anche Ableton live ha la sua Loop Station, sotto forma di Audio Effect e si chiama Looper.
In questa pillola vedremo come utilizzare Looper controllandolo con un pedale, come avviene con una Loop Station, mantenendo le mani libere e garantendoci una performance più libera e rilassata.
Cominciamo a capire i concetti base del funzionamento di Looper.
Il Tasto principale
Looper si controlla principalmente con il tasto collocato sulla parte sinistra dellʼinterfaccia, indicato dalla freccia nellʼimmagine sotto:
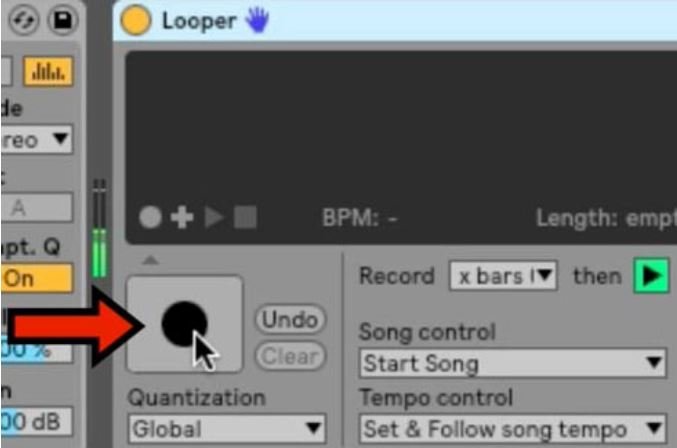
Registrazione
Questo simbolo significa registrazione, cliccando sul pulsante avviamo la registrazione.
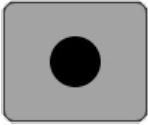
Riproduzione
Questo simbolo significa riproduzione, cliccando sul pulsante usciamo dalla registrazione e passiamo alla riproduzione.
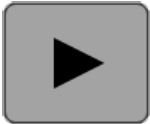
Overdub
Questo simbolo significa Overdub cioè sovraregistrazione, cliccando sul pulsante torniamo a registrare sul loop già registrato
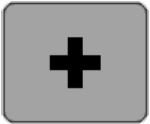
I tasti Undo e Clear servono rispettivamente per annullare lʼultima sovraregistrazione e per cancellare tutto il contenuto della memoria del looper.
Mentre il tasto principale indica sempre la prossima azione, per capire cosa invece Looper stia facendo sul momento basta guardare quali tra i simboli che troviamo subito sopra il tasto principale sono illuminati.
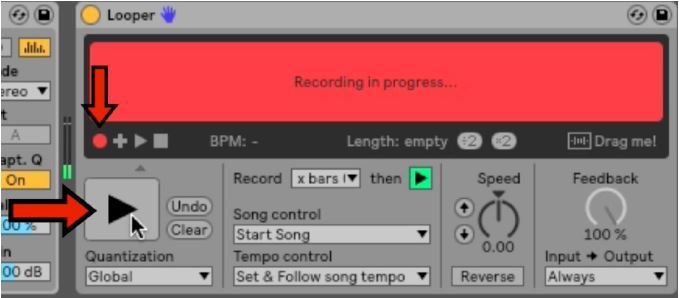
I primi tre simboli, alla loro accensione ci avvisano che Looper si trova attualmente nelle modalità di Registrazione, Sovraregistrazione o Riproduzione, mentre lʼultimo simbolo indica Stop.
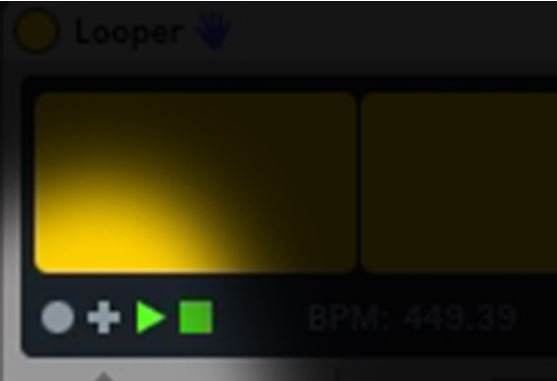
Oltre ad essere degli indicatori che ci segnalano la attuale modalità di Looper, sono anche dei pulsanti che possiamo cliccare per richiamare al volo le rispettive modalità.
Ora passiamo alla spiegazione passo passo di quanto avete visto nel video.
Step 1 – Collegamento microfono
Adesso dobbiamo collegare il microfono ad un entrata della scheda audio e selezionare quella entrata come ingresso di una traccia audio.
Per selezionare entrate e uscite delle tracce dobbiamo attivarne la visualizzazione assicurandoci che il selettore IO che si trova a destra della traccia master sia acceso, come nellʼimmagine:
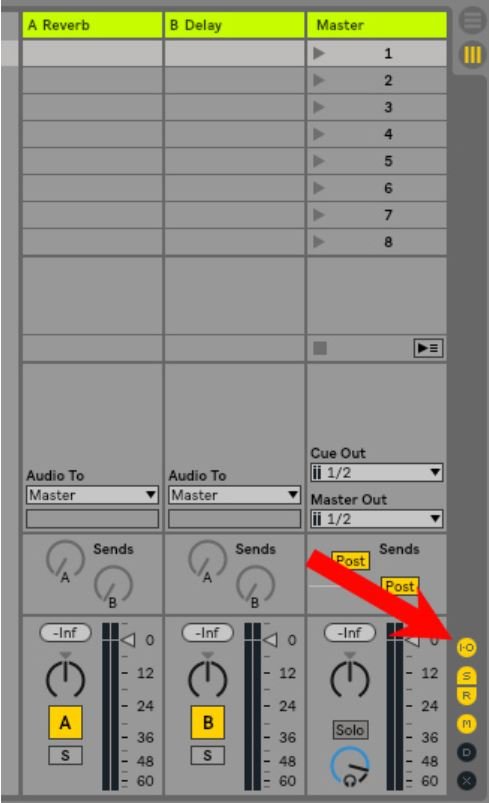
Colleghiamo il microfono al primo ingresso della scheda audio e impostiamolo come input della traccia 1. Per farlo concentriamoci sul campo “Audio From” e:
- Per il primo menù a tendina selezioniamo: “Ext. In” (cioè scheda audioesterna)
- Per il secondo menù a tendina selezioniamo “1” (cioè lʼingresso fisico alquale abbiamo collegato il microfono)
Il canale dovrebbe presentarsi come nellʼimmagine sotto:
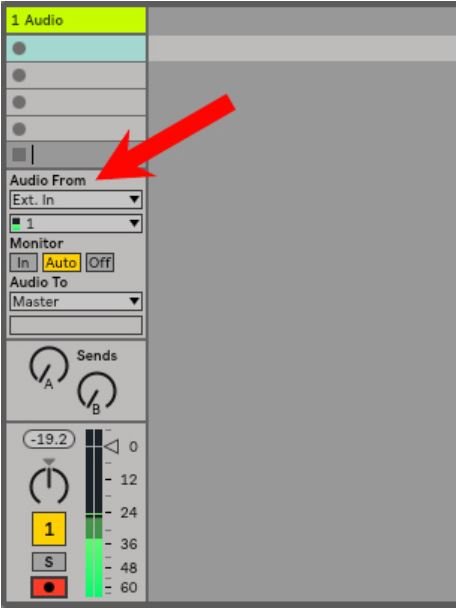
Selezioniamo Auto per il campo Monitor come nellʼimmagine sotto:
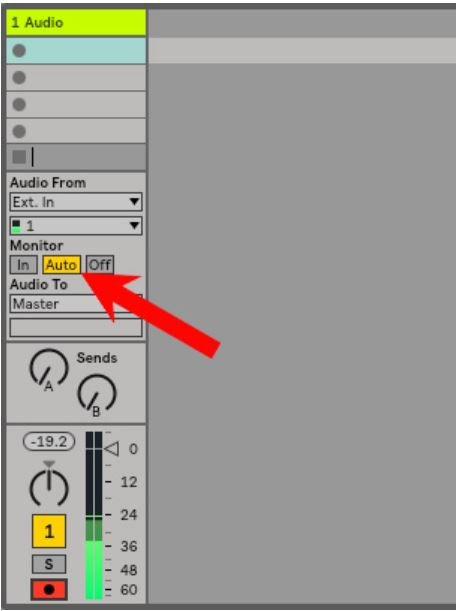
Una nota importante prima di procedere al prossimo passo: prima di attivare lʼaudio in uscita consiglio vivamente di usare delle cuffie invece che le casse, soprattutto se le casse sono in prossimità del microfono in modo di evitare fastidiosi rientri del segnale.
Armiamo la registrazione per il canale 1 come nellʼimmagine sotto:
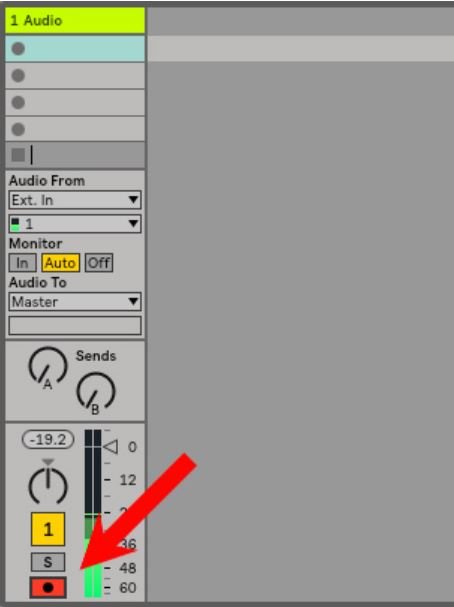
Step 2 – Configurazione Looper
Utilizziamo il browser di Ableton Live per localizzare Looper allʼinterno della categoria Audio Effects e trasciniamolo sulla traccia audio che abbiamo appena configurato.
Adesso configuriamo Looper in modo che funzioni come nel video. Per il campo “then” clicchiamo sul segno “+” in modo da trasformarlo in un triangolo come nellʼimmagine sotto:
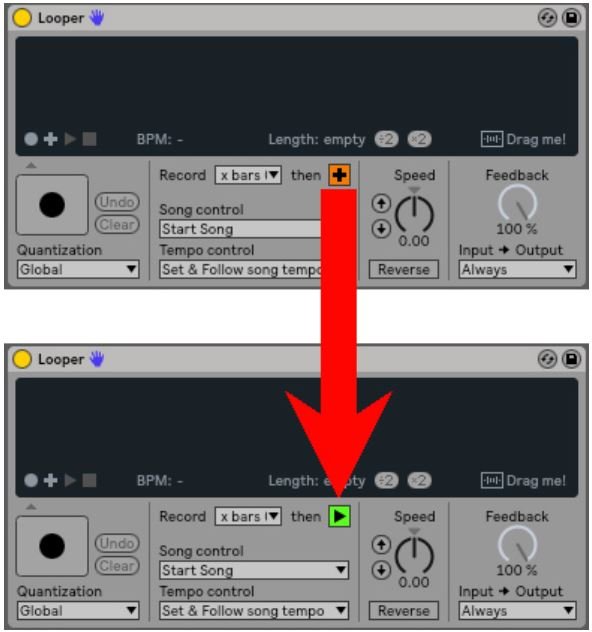
“+” rappresenta la modalità di sovraregistrazione mentre il triangolo rappresenta la modalità di riproduzione.
Selezionando il triangolo, dopo la prima registrazione cioè al momento della chiusura del loop, Looper andrà in modalità di riproduzione invece che in modalità di sovraregistrazione.
Se invece avessimo lasciato il segno + , alla seconda pressione del tasto Looper sarebbe entrato subito in modalità di sovraregistrazione, quindi avrebbe segnato la fine del loop ma avrebbe continuato a registrare i segnali del microfono che si sarebbero aggiunti al primo loop registrato.
Step 3 – Assegnare un pedale a Looper
In questo esempio vedremo utilizzeremo un pedale del sustain perché è molto più diffuso tra i musicisti rispetto alle pedaliere MIDI, ma nel caso siate in possesso di una pedaliera MIDI vi consiglio di usarla al posto del pedale del sustain.
Colleghiamo un pedale del sustain ad una tastiera MIDI. Colleghiamo la tastiera MIDI al computer. Apriamo le preferenze, clicchiamo sulla scheda Link MIDI, concentriamoci sul campo MIDI Ports, individuiamo la porta che si chiama “Input: Nome della tastiera MIDI” e selezioniamo “SI” per le colonne “Traccia” e “Remoto” come nellʼimmagine e chiudiamo le preferenze:
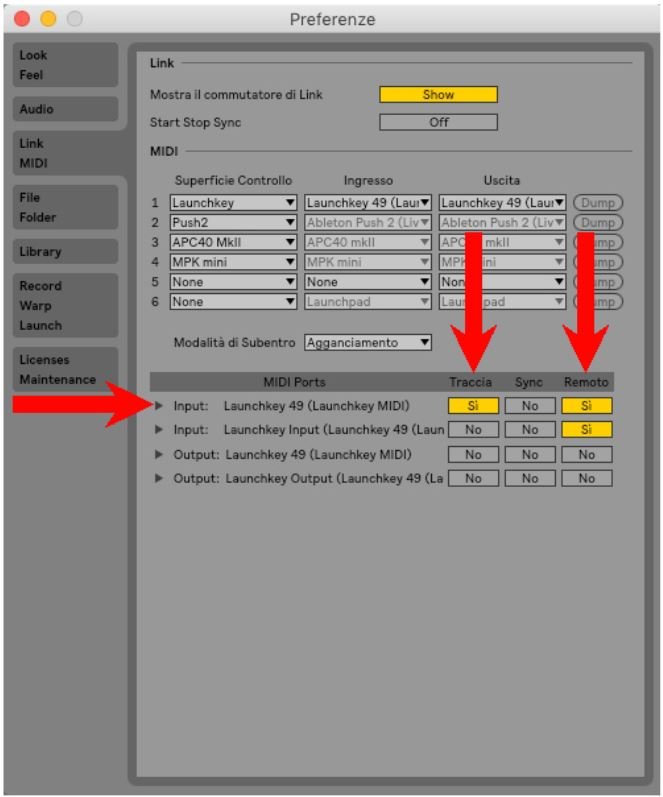
Per controllare Looper con il pedale clicchiamo sul tasto MIDI per entrare in modalità assegnazione controlli MIDI come nellʼimmagine:
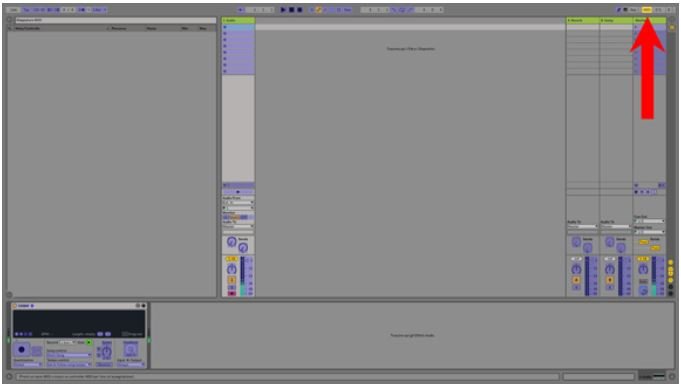
Clicchiamo prima sul tasto principale di Looper indicato dalla freccia nellʼimmagine sotto:
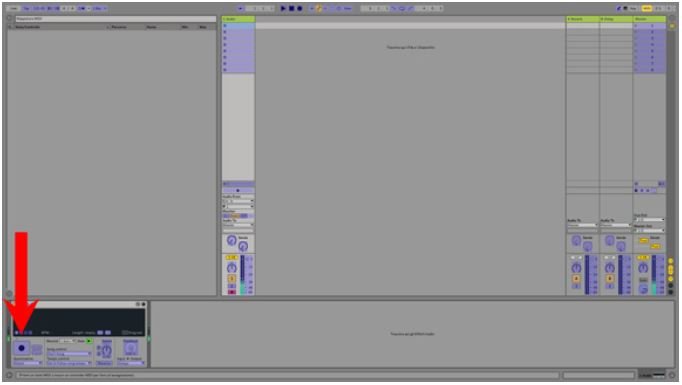
Adesso premiamo sul pedale del sustain (il nostro pedale fisico) per assegnarlo al controllo di Looper. Se lʼassegnazione è andata a buon fine vedremo apparire un box bianco accanto al tasto come nellʼimmagine:
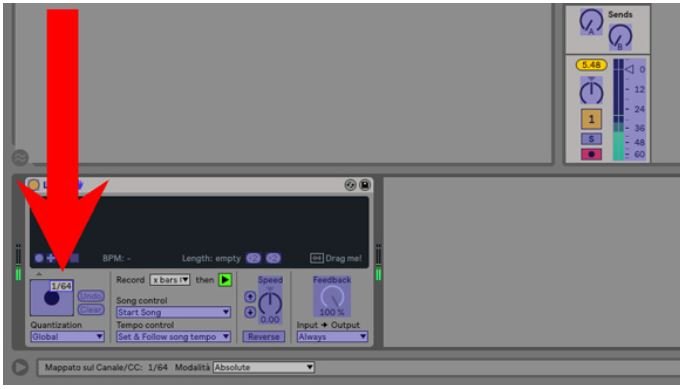
Clicchiamo di nuovo su MIDI per uscire dalla modalità di assegnazione dei controlli MIDI:
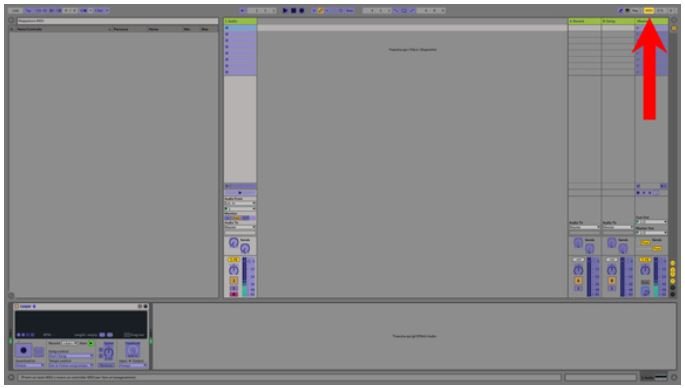
Step 4 – Realizzare una performance con Looper e consigli pratici
Assicuriamoci che Ableton Live sia in condizione di Stop, cioè con il trasporto fermo a 1.1.1
Clicchiamo su Clear allʼinterno di Looper per cancellare il contenuto della memoria. Adesso cominciamo a suonare un qualsiasi strumento o oggetto avvicinandoci al microfono senza avviare looper, cercando di prima di trovare il ritmo giusto e la giusta fluidità, senza fretta di registrare.
Riuscire a chiudere un loop in maniera impeccabile non è una cosa semplice, soprattutto allʼinizio. Un ottima tecnica su cui esercitarsi per riuscire a farlo è scandire i quarti, come se dovessimo pronunciare ad alta voce “uno, due, tre, quattro” seguendo ciò che stiamo suonando.
Proviamo a registrare un loop della durata di 4/4. Appena individuata la posizione esatta di “uno, due, tre, quattro” continuiamo a suonare e avviamo il tasto principale o il pedale per la prima volta, il più precisamente possibile in corrispondenza di un “uno”.
Alla prima pressione del tasto (o del pedale) Looper entra in modalità di registrazione, quindi comincia a registrare il segnale che riceve dal microfono mentre appare sul display il messaggio “Recording in progress”.
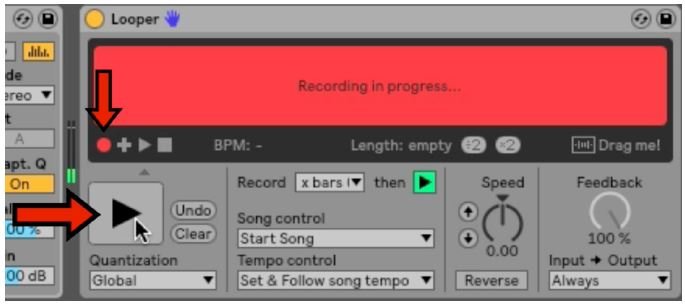
Continuiamo a suonare e a contare con attenzione perché schiacciando il pedale principale in corrispondenza dellʼ”uno” successivo, sempre il più precisamente possibile, possiamo realizzare un loop di 4/4 che funziona bene che è il passo probabilmente più difficile in una performance di looping dal vivo (cʼè sempre il tasto clear per cancellare completamente il loop).
Alla seconda pressione del tasto (o del pedale) Looper chiude la registrazione ed entra da subito in modalità di riproduzione, visti i settaggi indicati nello “Step 2 – Configurazione Looper”, quindi possiamo provare senza registrare.
Una volta trovata lʼidea giusta utilizziamo il pedale per sovraincidere la nuova idea e poi per uscire dalla sovraregistrazione, ricordandoci del tasto Undo per annullare lʼultima sovraregistrazione, e così via.
Per tutte le info sui corsi online visita LFO Music Academy.





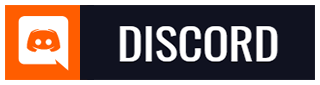
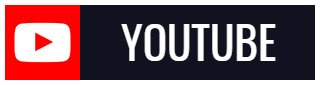
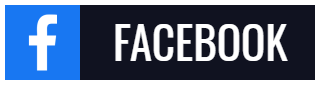
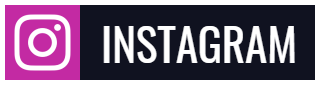
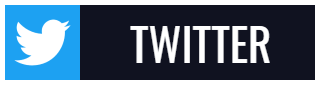
Aggiungi Commento