Per inserire un appunto o un testo di servizio nella vostra partitura o qualche indicazione per gli strumenti, utilizzate l’icona Testo contraddistinta dalla lettera “T”.
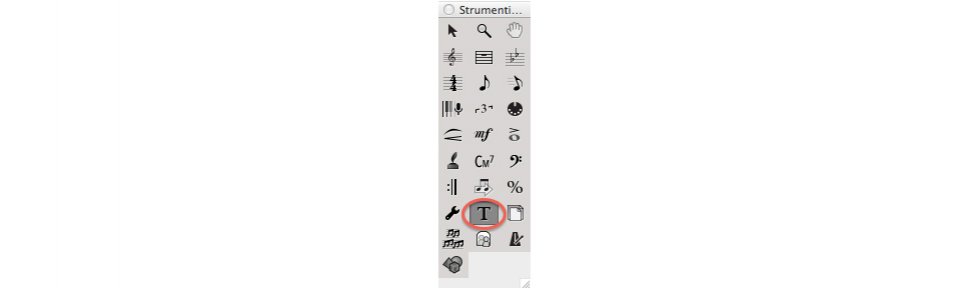
Inserito il vostro testo, facendo un click destro sulla maniglia posta in fianco alle parole, potrete selezionare la voce “Attributi della cornice di testo“.
Questa finestra vi permetterà di agganciare alla pagina o alla singola battuta il testo così creato; questa opzione risulterà particolarmente comoda qualora si decidesse di impaginare il brano e spostare le battute dalla loro posizione iniziale. Ancorare il testo alla battuta vi permetterà di non perdere l’esatta collocazione del testo e quindi di non doverlo successivamente riposizionare.
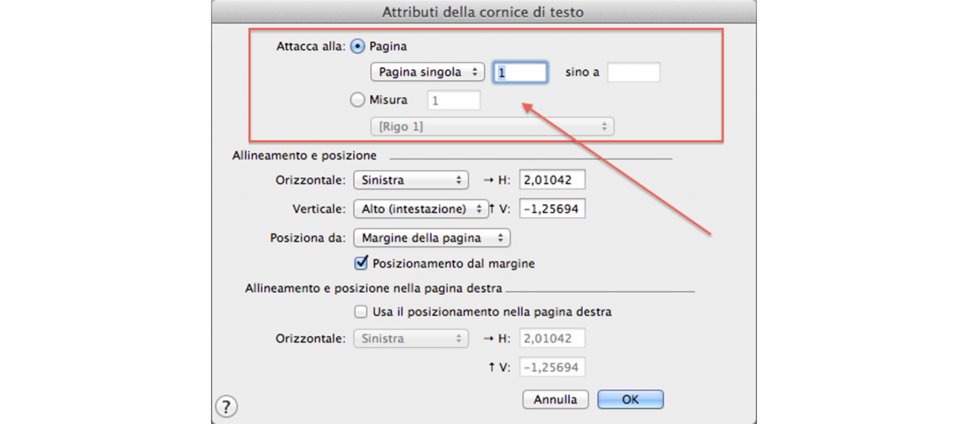
TESTO CANTATO
Inserire una strofa sotto le note utilizzando la funzione “Testo” non vi permetterà di allineare correttamente le sillabe alle note stesse e purtroppo non vi garantirà una successiva impaginazione della partitura.
Per assicurarci un ottimo risultato in questo senso dovrete ricorrere ad un’altra funzione importante presente in Finale: l’icona “Testo cantato“, che si trova nella tavolozza degli strumenti principali. Attivate ora, dal menu Testo cantato, la funzione Digita in partitura quindi, guardando la partitura, cliccate sotto la prima nota a cui volete attribuire la sillaba ed iniziate a scrivere.
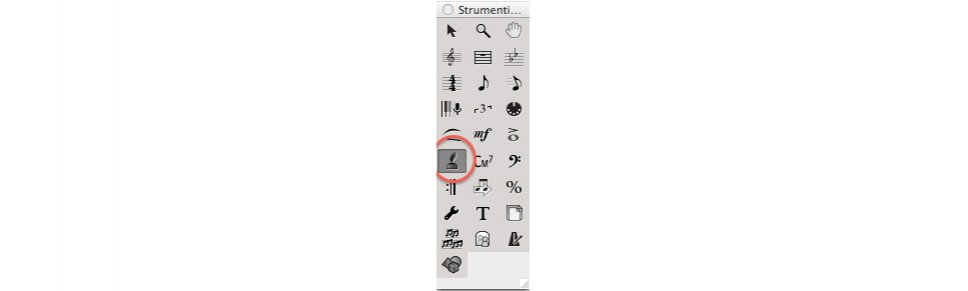
La funzione “Digita in partitura” vi consentirà un inserimento semplice e immediato. Noterete che sul margine sinistro del foglio compariranno quattro triangolini (ne parleremo tra poco).
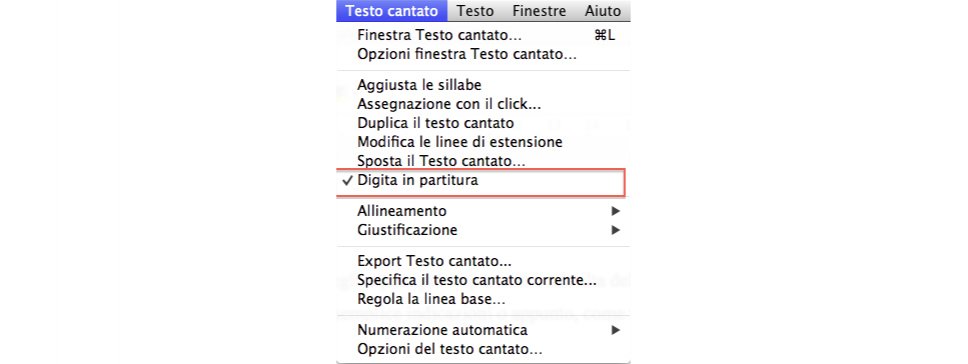
A questo punto, per un inserimento corretto delle sillabe, attenetevi a queste piccole regole:
- Usate la barra spaziatrice per passare da una nota all’altra
- Inserite un trattino (-) dopo la sillaba della parola da sillabare (il cursore passerà in automatico alla nota seguente).
- Per collocare due sillabe sotto un’unica nota procedete come descritto: inserite la prima sillaba, create una spazio forzato digitando CTRL + barra spaziatrice (ALT + barra spaziatrice per gli utenti Mac), inserite la seconda sillaba.
Se volete creare una sinalefe attraverso una piccola legatura sotto le due sillabe procedete in questo modo: scrivete la prima sillaba, digitate una I maiuscola, scrivete la seconda sillaba (senza aggiungere alcuno spazio)
Evidenziate ora la I maiuscola e cambiate, dal menu Testo il font in Engraver font set (sceglieteper la I dunque un font diverso dai soliti previsti di default da Finale). Comparirà una piccolalegatura tra le vostre due sillabe.
Scorciatoia: per chi lavora in ambiente Windows può avvalersi , attraverso il codice ASCII, di un simbolo grafico temporaneo da inserire, premendo il tasto ALT + 0248, in tutti i punti dove si prevede una sinalefe e, successivamente, attraverso la funzione “Ricerca e sostituzione del testo” presente nel menù “Modifica”, sostituire in un colpo solo il simbolo ASCII con la “I” del font Engraver Font Set precedentemente descritto.
In questo modo potrete procedere velocemente senza dover fermare la scrittura ad ogni sinalefe.
FINESTRA TESTO CANTATO
Attraverso la Finestra del testo cantato potrete inoltre incollare un testo precedentemente scritto con un di videoscrittura (word, openoffice ecc..) e suddividerlo velocemente in sillabe attraverso i trattini e gli spazi.

Il Filtro
Grazie al filtro di Finale potrete, una volta inserito il testo in una voce della vostra partitura, copiarlo nelle altre voci senza l’obbligo di doverlo riscrivere (la funzione Filtro è raggiungibile dal menu Modifica). Entrate nella finestra “Modifica filtro”, attivate solo la funzione testo e quindi applicate un normale copia-incolla alle vostre battute (verrà copiato solo il testo da un pentagramma a un altro)
Assegnazione con un click
Se la funzione Digita in partitura vista precedentemente risultasse scomoda potrete, una volta preparato il testo, assegnarlo con un click (basterà attivare la funzione assegnazione con un click presente all’interno del menu Testo Cantato). Questa procedura vi risulterà comodissima nel caso di testi melismatici; il lavoro di assegnazione di una sillaba a molte note non sarà rallentato e reso laborioso dall’obbligo di usare sempre la barra spaziatrice .
I 4 triangoli
Ed eccoci arrivati ai quattro triangoli accennati in precedenza. Queste figure geometriche hanno un preciso significato (osservateli partendo da destra verso sinistra).

Se dovessimo ad esempio posizionare il testo sotto il pentagramma della voce del soprano:
- primo triangolo: muove solo la sillaba o la parola che avete evidenziato in una singola battuta della sola voce del soprano.
- secondo triangolo: muove il testo della voce del soprano solo del rigo che i triangoli affiancano,mantenendo invariate le battute contenute nei pentagrammi successivi
- terzo triangolo: muove tutto il testo della voce del soprano
- quarto triangolo: muove tutto il testo di tutte le voci (dell’intera partitura). Dunque tale funzione ci permette di avere il massimo controllo dell’impaginazione del nostro testo (da porzioni molto ampie fino al minimo dettaglio)
ESPORTA IL TESTO
Esportare tutto il testo cantato nel nostro formato preferito sarà molto veloce con la funzione “esportazione del testo” contenuta nel menù “testo cantato”.
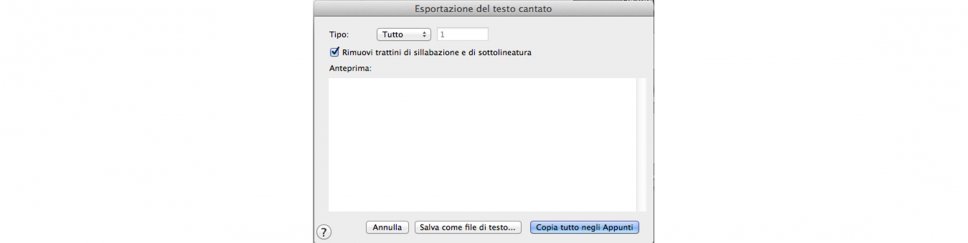
OPZIONI TESTO CANTATO
Per i più esigenti, Attraverso le “opzioni del testo cantato” (che troverete nella finestra “opzioni del documento”) sarà infine possibile personalizzare il vostro testo e dare ad esso le peculiarità che desiderate, modificando l’allineamento e il posizionamento delle sillabe, l’utilizzo dei trattini di sillabazione e, cliccando il pulsante “linee di estensione” impostare le linee tra sillabe secondo le vostre esigenze.
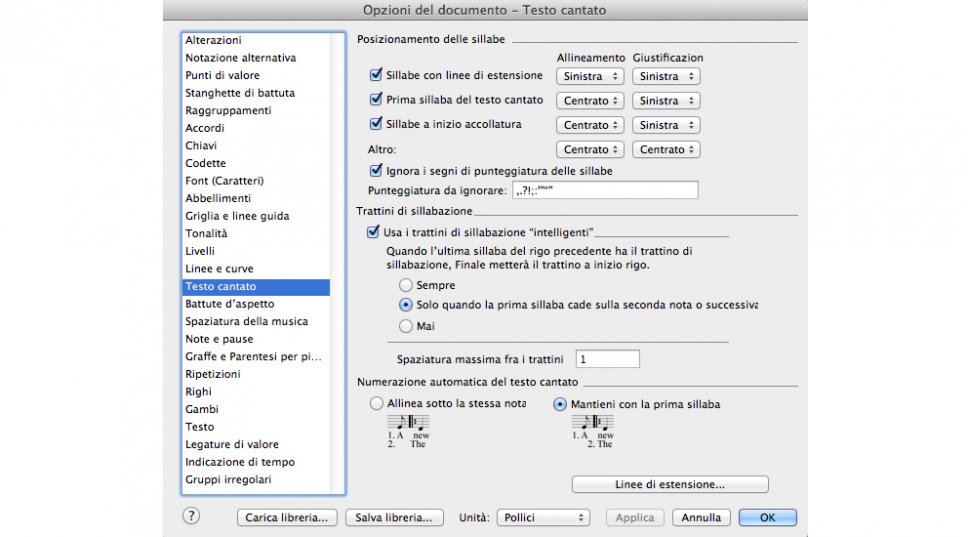

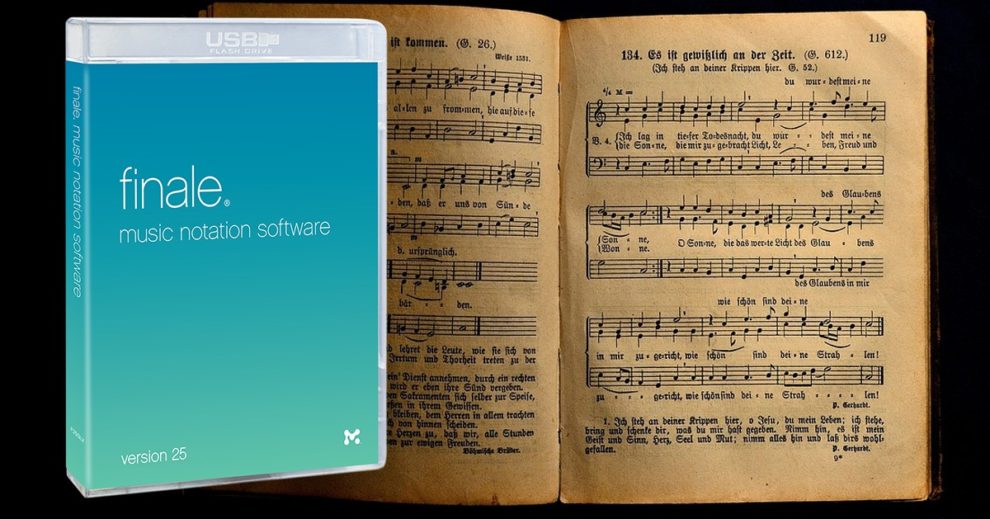
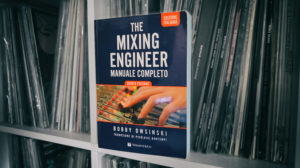
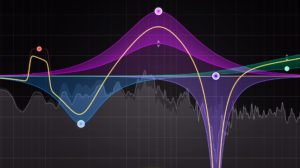


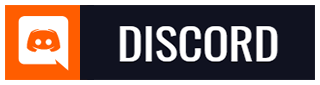
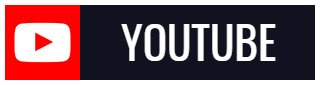
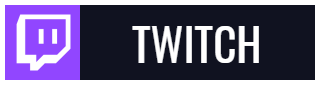
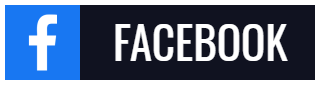
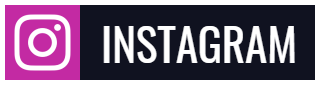
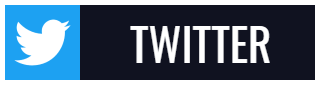
Aggiungi Commento